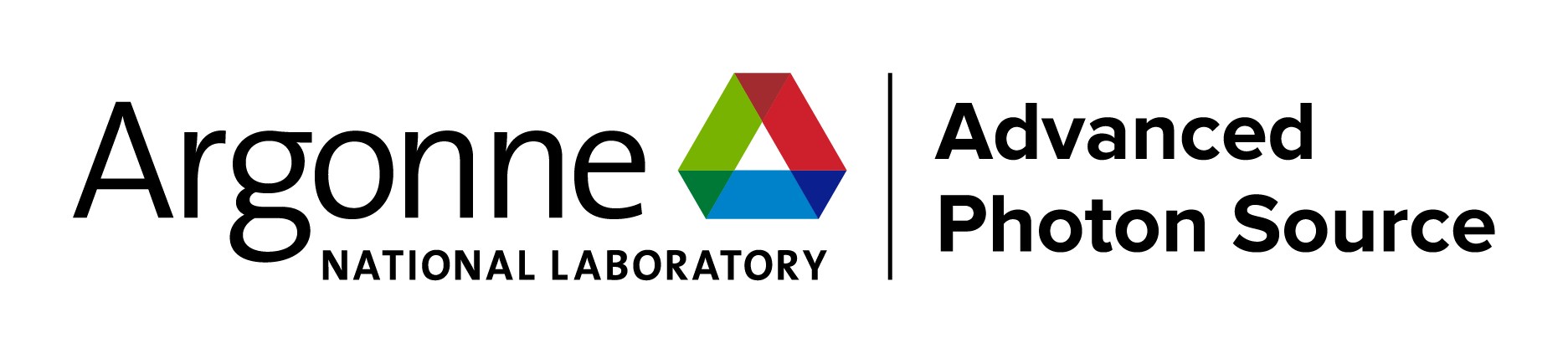| APS has built a data storage and management system, and provides remote data access through Globus Online. Here are instructions for using Globus to access beamline data. |
| To view a listing of files available online |
1. go to www.globus.org If you highlight an item (a file or directory) and right-click, there is an option to 'Transfer or Sync to...' |
| To transfer files to your local machine |
| 1. again go to www.globus.org 2. under the drop-down menu 'I Want To...' click 'Enable Globus on my system' 3. you will install the app 'Globus Connect Personal' find and click on 'Get Globus Connect Personal' follow the instructions Basically there are three things you need to do - think of a name for your local Endpoint/Collection - copy and keep an 'Setup Key' to be used later to activate your Endpoint/Collection - download and install 4. run the app to start your Endpoint/Collection 5. now if you do 'Transfer or Sync to...', it prompts for you to connect to your local endpoint, type in your endpoint name in the 'Collection' field 6. you can navigate to any sub directory of your local endpoint If you want, you can config your endpoint to start it in a directory of your choice. 7. in the aps#data part, click 'Start' 8. now look for the file in your local directory |
| Help & Feedback |
More info & illustrations from APS-dm. Globus has very good support, please contact them for technical issues. Contact beamline staff and Michael Y. Hu for questions and comments. |